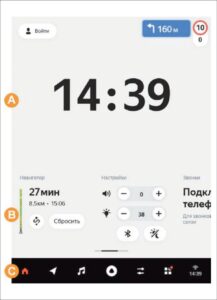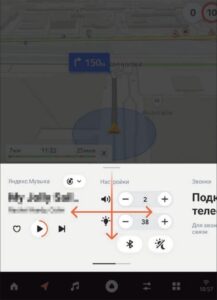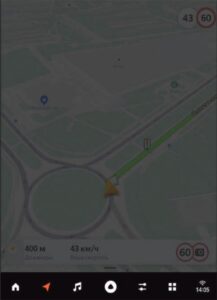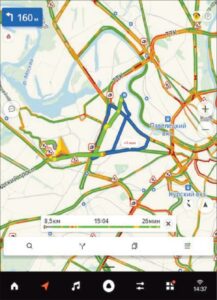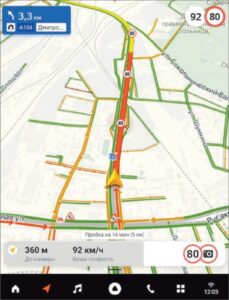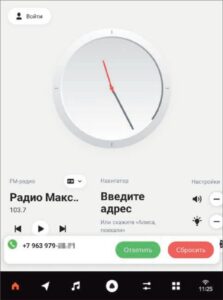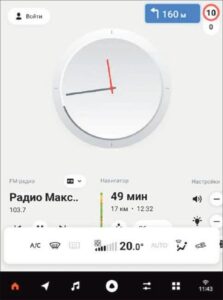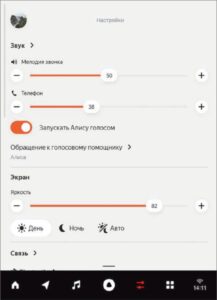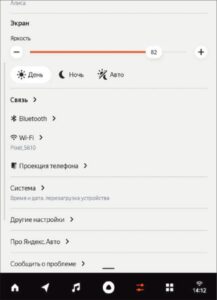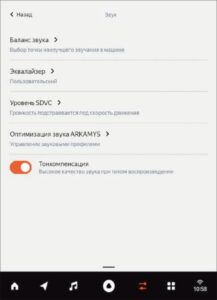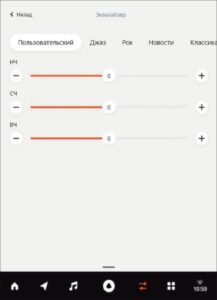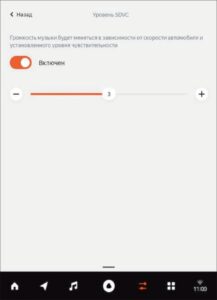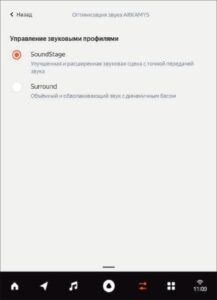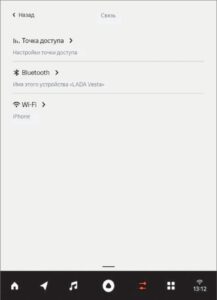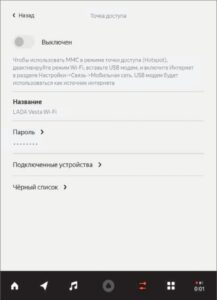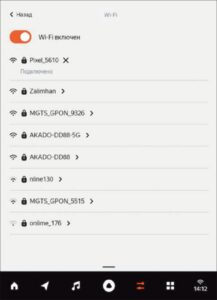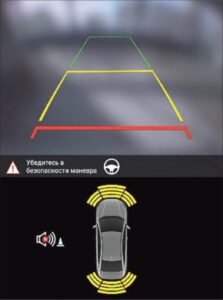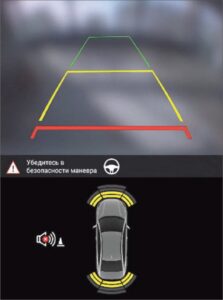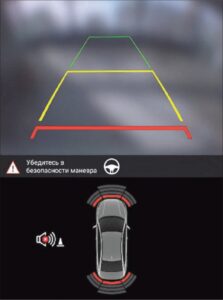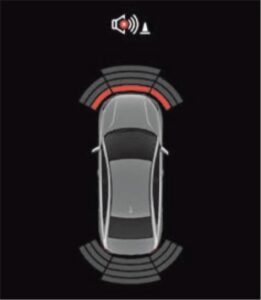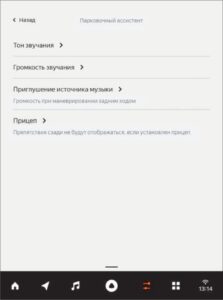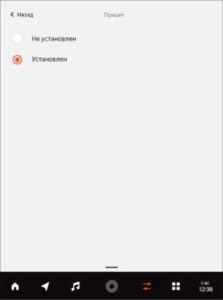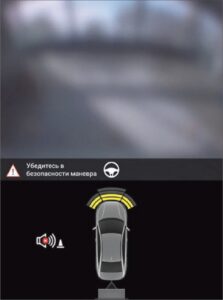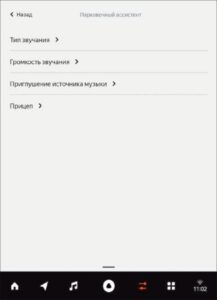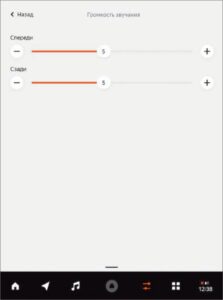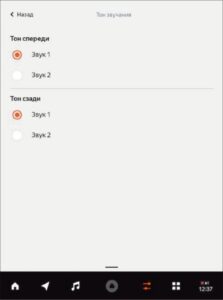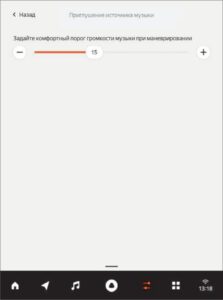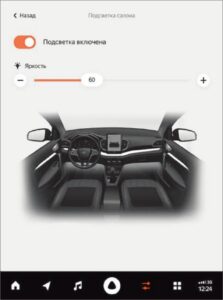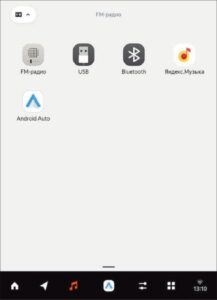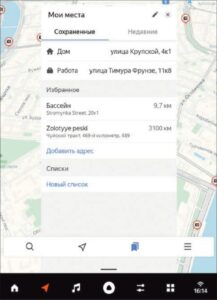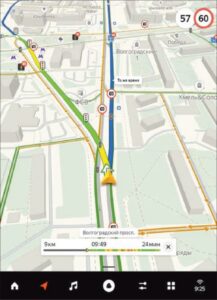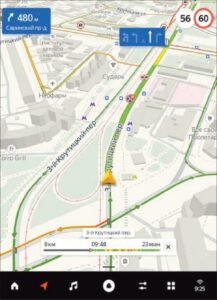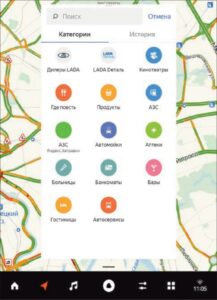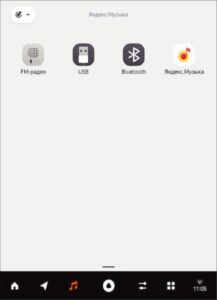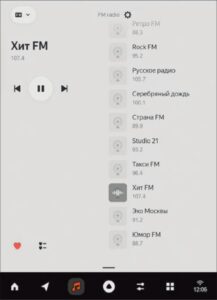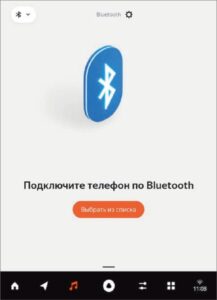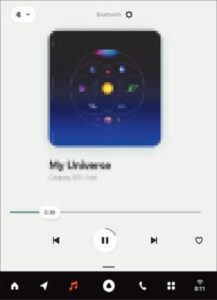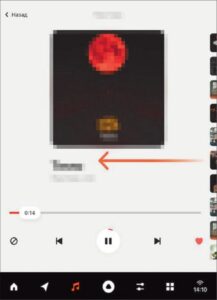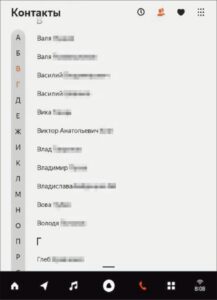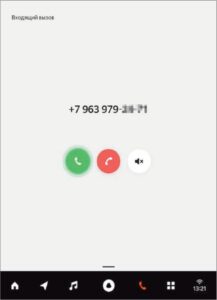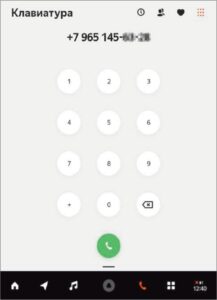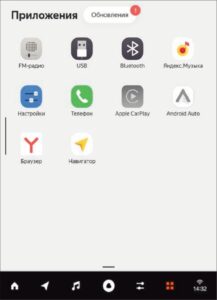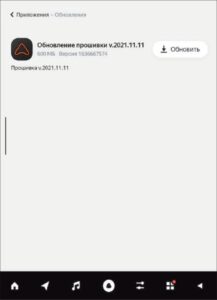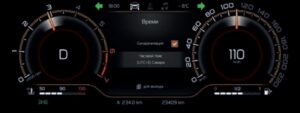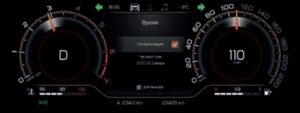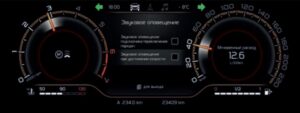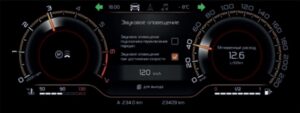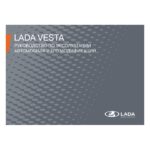LADA EnjoY Vision Pro – мультимедийная система, руководство пользователя.
- LADA VESTA – Руководство по эксплуатации автомобиля и его модификаций (2023 г.).
- LADA EnjoY – мультимедийная система, руководство пользователя.
LADA EnjoY Vision Pro – мультимедийная система, руководство пользователя.
Перейти к разделам и подразделам:
- 7.1.1 Построить маршрут.
- 7.1.2 Маршрут без интернета.
- 7.1.3 Заправки.
- 7.1.4 Найти салоны дилеров LADA.
8. Обновление программного обеспечения.
11. Технические характеристики.
По соображениям безопасности и во избежание материального ущерба обязательно выполняйте приведенные ниже указания при использовании мультимедийной системы (ММС). Обязательно соблюдайте Правила дорожного движения страны, в которой Вы находитесь.
Меры предосторожности при использовании системы:
- Используйте органы управления мультимедийной системы для вывода информации на экран, когда позволяют условия движения. Соблюдайте Правила дорожного движения.
- Настройте громкость звука на умеренный уровень, позволяющий слышать окружающие шумы.
Меры предосторожности при навигации:
- Использование системы навигации ни в коей мере не исключает ответственности и внимательности водителя во время управления автомобилем.
- В зависимости от региона на карте может отсутствовать информация о новых дорогах. Будьте внимательны. Во всех случаях Правила дорожного движения и дорожные знаки имеют приоритет перед указаниями системы навигации.
Меры предосторожности при использовании телефона:
- Существуют законы, регламентирующие использование водителем телефона в автомобиле. Законами некоторых стран запрещено даже использование системы телефонии «Свободные руки» во время движения: водитель должен быть сосредоточен на управлении автомобилем.
- Телефонный разговор во время движения является отвлекающим и опасным фактором на всех этапах использования телефона (поиск и набор номера, телефонный разговор и т. д.).
Меры предосторожности для предотвращения повреждения оборудования:
- Во избежание материального ущерба и пожара не разбирайте мультимедийную систему, а также не вносите в нее никаких изменений.
- Для устранения неисправностей или демонтажа обращайтесь к дилеру LADA.
- Для корректной работы ММС не вставляйте посторонние предметы в USB-разъемы, а также USB-разветвители, USB-удлинители и т.п.
- Не используйте для очистки мультимедийной системы жидкости, содержащие спирт, и/или не распыляйте аэрозоли в зоне системы.
- Во время мойки автомобиля не допускайте попадания жидкости внутрь мультимедийной системы. Это может привести к коротким замыканиям, возгоранию или другим повреждениям.
Автомобиль оснащается многофункциональной цифровой системой LADA Enjoy Vision Pro, объединяющей цифровую комбинацию приборов и мультимедийную систему с экраном в центральной консоли.
Цифровая комбинация приборов LADA EnjoY Vision Pro отображает информацию о состоянии автомобиля, навигационную информацию и информацию о медиа.
В мультимедийную систему LADA EnjoY Vision Pro с Яндекс.Авто встроены приложения Навигатор, Музыка, Браузер, Телефон, Погода, голосовой помощник Алиса, а также поддержка проекций Apple CarPlay и Android Auto (наличие данных приложений, их стабильность и работоспособность может зависеть от версии программного обеспечения системы, более подробную информацию см. в полной версии руководства).
Часть функций ММС (Навигатор в режиме онлайн с отображением пробок и дорожных камер, Яндекс.Музыка, Браузер, Погода, голосовой помощник Алиса) работает только при подключении к интернету.
ММС взаимодействует с различными электронными блоками автомобиля, в том числе с системой вызова экстренных оперативных служб «ЭРА-ГЛОНАСС». При автоматическом или ручном вызове на экране ММС появляется всплывающее окно, а также не воспроизводятся никакие источники звука через динамики автомобиля.
В MMC предусмотрено четыре основных состояния:
1. «Полностью выключено» – для обеспечения минимального энергопотребления.
2. «Standby» – режим ожидания для сокращения времени готовности работоспособности MMC при кратковременном покидании автомобиля водителем.
3. «Временно включено» – для обеспечения возможности воспользоваться MMC без включенного зажигания.
4. «Полностью включено».
В состояние «Полностью включено» MMC переходит при следующих действиях и условиях:
- Нажатие кнопки START/STOP в состоянии «Полностью выключено» или во время загрузки операционной системы, сопровождающейся отображением анимации приветствия.
- Нажатие кнопки START/STOP в состоянии «Standby» (при условии, что состояние «Standby» не было вызвано пользователем).
- Нажатие энкодера MMC в состоянии «Standby» (при условии, что режим «Standby» вызван пользователем и включено зажигание).
В состояние «Временно включено» MMC переходит при следующих действиях и условиях:
- Нажатие энкодера MMC в состоянии «Полностью выключено».
- Нажатие энкодера MMC в состоянии «Standby» (при условии, что в состоянии «Standby» зажигание выключено).
В режим «Standby» MMC переходит при следующих действиях и условиях:
- При длительном нажатии на энкодер MMC (около 2 секунд) в состоянии «Полностью включено».
- При длительном нажатии на энкодер MMC (около 2 секунд) в состоянии «Временно включено».
- Если MMC начала процесс включения из состояния «Полностью выключено» при разблокировке замков дверей с ПДУ или открытии двери/багажника/капота и в процессе включения ММС не последовало нажатия на энкодер или нажатия на кнопку START/STOP.
- Если на момент выключения зажигания была открыта водительская дверь.
- Если водительская дверь была открыта после выключения зажигания.
- Если водитель не производит никаких действий с MMC в состоянии «Временно включено» в течение приблизительно 15 минут (зависит от уровня заряда аккумуляторной батареи).
- При блокировке замков дверей с ПДУ.
В режим «Полностью выключено» MMC переходит из режима «Standby» после длительного отсутствия водителя (около 10 минут – зависит от уровня заряда аккумуляторной батареи).
После длительной стоянки или после переподключения аккумуляторной батареи автомобиля MMC загружается в «Домашний экран» и делает активным последний используемый источник звука.
После непродолжительного отсутствия водителя MMC возобновит режим работы, в котором работа системы была приостановлена.
При пониженном заряде аккумуляторной батареи MMC автоматически сократит время перехода в состояние «Standby» приблизительно до 10 минут и время перехода в состояние «Полностью выключено» приблизительно до одной минуты.
Перезагрузка с помощью энкодера:
- Для перезагрузки MMC следует удерживать энкодер ММС нажатым в течение приблизительно 10 секунд.
Внимание!
- На приведенных ниже изображениях показан интерфейс системы с версией программного обеспечения 2.10 (более подробную информацию см. в полной версии руководства на сайте Яндекса).
Содержит основную (А), дополнительную (B) области экрана и навигационную панель (C).
Рис. 1. «Домашний экран».
В левом верхнем углу находится кнопка авторизации аккаунта Яндекс. Авторизация в системе Яндекс позволяет получить наиболее полноценный опыт от возможностей ММС и экосистемы Яндекс. Чтобы авторизоваться в системе, необходимо нажать на кнопку авторизации с надписью «Войти» и следовать инструкциям на экране.
В правом верхнем углу расположена зона с навигационными подсказками. Такие навигационные подсказки отображаются при активной навигации системы Яндекс.Навигатора.
В подсказках указаны расстояние до ближайшего маневра, ограничение скорости на данном участке и текущая скорость автомобиля и др. При нажатии на зону навигационных подсказок на дисплее открывается экран Навигатора (см. раздел «Навигатор»).
На «Домашний экран» можно перейти с других экранов системы (кроме экрана проекции) при нажатии на кнопку Домашний экран ![]() в навигационной панели.
в навигационной панели.
Примечание.
- Для авторизации аккаунта необходимо подключение к интернету. Внешний вид часов можно изменить (цифровой или аналоговый режимы), смахнув экран в области А вправо или влево.
4.2 Дополнительная область экрана.
Это информационный блок в средней части экрана, который показывает основную информацию из некоторых приложений в виде виджетов, пока в основной области экрана активно другое приложение.
Рис. 2. Управление дополнительной областью экрана.
Например, в нем Вы можете видеть информацию о текущей радиостанции, не открывая музыкальное приложение, пока в основной области отображается Навигатор. Или увидеть прогноз погоды, пока в основной области отображаются Настройки. Также с помощью этих виджетов Вы можете управлять приложениями, осуществлять быстрый переход между экранами системы сразу к приложениям, например, управлять воспроизведением мультимедийной системы, изменять или отменять маршрут следования, изменять громкость и яркость экрана и другое.
Чтобы просмотреть все виджеты, необходимо смахнуть влево или вправо ленту информационного блока.
Дополнительную область можно скрыть на любом экране, кроме «Домашнего экрана» и экрана проекции Android Auto и Apple CarPlay – для этого потяните ее вниз, а чтобы открыть – потяните ее вверх от нижней части экрана. Кроме того, при переходе на какой-либо экран, на информационном блоке перестанет отображаться соответствующий виджет. Например, при переходе в экран Навигатора не будет отображаться навигационный виджет.
Содержит кнопки быстрого перехода на экраны: «Домашний экран» ![]() , экран Навигатора
, экран Навигатора ![]() , экран Медиаисточников
, экран Медиаисточников ![]() и управления медиа, кнопку вызова голосового помощника Алиса
и управления медиа, кнопку вызова голосового помощника Алиса ![]() , экран Настроек
, экран Настроек ![]() , экран с Приложениями
, экран с Приложениями ![]() , экран настроек Подключения к сети (см. подраздел «Состояние подключения к интернету»), которая, в том числе, показывает состояние подключения.
, экран настроек Подключения к сети (см. подраздел «Состояние подключения к интернету»), которая, в том числе, показывает состояние подключения.
Рис. 3. Навигационная панель.
Чтобы открыть приложение, нажмите кнопку со значком этого приложения.
Кнопки Домой, Навигатор, Медиа, Приложения – статичные, а кнопка Настройки меняется в зависимости от последнего открытого приложения. Это может быть Телефон ![]() или Браузер
или Браузер ![]() .
.
Если Вы используете проецируемые приложения Apple CarPlay ![]() или Android Auto
или Android Auto ![]() (более подробную информацию см. в полной версии руководства), иконка доступной системы изменяется на экране Приложения и появляется поверх кнопки активации голосового ассистента Алиса. При активном использовании проекции навигационная панель не отображается.
(более подробную информацию см. в полной версии руководства), иконка доступной системы изменяется на экране Приложения и появляется поверх кнопки активации голосового ассистента Алиса. При активном использовании проекции навигационная панель не отображается.
Нажатие на кнопку Подключение к сети переносит Вас сразу к экрану настроек подключения к сетям Wi-Fi, Bluetooth и мобильной сети.
4.3.1 Состояние подключения к интернету:
![]() – без подключения к сети;
– без подключения к сети;
![]() – подключение по Wi-Fi;
– подключение по Wi-Fi;
![]() – система подключена по Wi-Fi, но сеть временно недоступна;
– система подключена по Wi-Fi, но сеть временно недоступна;
![]() – подключение через LTE-модем.
– подключение через LTE-модем.
4.3.2 Состояние кнопки вызова голосового помощника Алисы:
![]() – нет подключения к сети;
– нет подключения к сети;
![]() – режим ожидания диалога;
– режим ожидания диалога;
![]() – Алиса активна, можно начать диалог.
– Алиса активна, можно начать диалог.
Кнопка Назад ![]() появляется вместо кнопки Подключение, когда активен Браузер или открыты информационные блоки «Лицензионное соглашение» и «Политика конфиденциальности». Нажатие на кнопку Назад возвращает к предыдущему экрану системы.
появляется вместо кнопки Подключение, когда активен Браузер или открыты информационные блоки «Лицензионное соглашение» и «Политика конфиденциальности». Нажатие на кнопку Назад возвращает к предыдущему экрану системы.
Также, для более упрощенного и удобного изменения громкости, Вы можете использовать навигационную панель: проведите по ней вправо, чтобы увеличить громкость, влево – уменьшить.
На основной области экрана отображается одно из активных приложений:
- Навигатор.
- Медиапроигрыватель с возможностью переключения на один из источников медиа: Яндекс.Музыка, FM-радио, проигрыватель USB, Bluetooth, проигрывание из проекции Android Auto или Apple CarPlay.
- Телефон.
- Браузер.
- Настройки.
- Список приложений.
- Проецируемые приложения Apple CarPlay или Android Auto (более подробную информацию см. в полной версии руководства на сайте Яндекса).
Рис. 4. Основная область экрана с приложением «Навигатор».
Всплывающие уведомления появляются снизу поверх других элементов интерфейса.
Рис. 5. Пример всплывающего уведомления с предупреждением о превышении скорости и приближении к дорожной камере фотофиксации нарушений ПДД.
Всплывающие уведомления отображаются при следующих сценариях:
- При входящем телефонном звонке.
- При управлении климатической системой.
- Приближение к дорожной камере фотофиксации нарушений ПДД*.
- Предложение оплатить заправку онлайн на территории АЗС, которые подключены к сервису Яндекс.Заправки*.
- Найден более быстрый маршрут навигации*.
- При переключении трека – управление воспроизведением медиа с указанием источника медиа, исполнителя, названия трека.
- Следующий маневр Яндекс.Навигатора, Android Auto или Apple CarPlay.
* Данные уведомления отображаются только при подключении к сети интернет.
Предупреждение!
- Уведомления о превышении скорости носят информационный характер. Ответственность за соблюдение ПДД и скоростного режима лежит на водителе.
Информация о входящем звонке доступна, когда в основной области открыт Навигатор, экран Медиа или Настройки.
Если в момент входящего звонка на экране открыт Телефон, всплывающее окно не появляется. Вместо него доступна полноэкранная версия приложения.
Если поступил звонок по второй линии, Вы можете поставить первый вызов на удержание.
При изменении режима работы климатической системы водителем или пассажирами автомобиля на экране мультимедийной системы появляется уведомление об установленном режиме работы.
Уведомление предназначено только для отображения режима работы климатической установки, установить режим работы через уведомление невозможно.
Рис. 6. Пример всплывающего уведомления с входящим вызовом.
В связи с особенностями работы климатической системы автомобиля уведомления отображаются с небольшой задержкой. Величина задержки зависит от того, какие параметры работы климатической системы были изменены.
Рис. 7. Пример всплывающего уведомления климатической системы.
Вы можете изменить громкость музыки и уведомлений, выбрать дневную или ночную тему, управлять подключением к интернету и другими параметрами устройства. Чтобы открыть настройки, нажмите ![]() или найдите их в списке всех приложений.
или найдите их в списке всех приложений.
Чтобы использовать возможности системы максимально полно, подключите ее к интернету, а также подключите телефон по Bluetooth.
В настройках доступны шкалы для изменения громкости медиа, голосового помощника, входящих вызовов и разговора по телефону (в зависимости от технических особенностей подключаемого телефона громкость мелодии входящего вызова может регулироваться как одной, так и другой шкалой).
Вы можете изменить фразу активации голосового помощника Алиса, а также отключить возможность вызывать его голосом. В этом случае активация будет доступна по кнопке ![]() в навигационной панели и по кнопке на руле.
в навигационной панели и по кнопке на руле.
В блоке Экран доступна шкала для изменения яркости, а также кнопки для выбора темы оформления: дневная, ночная или авто.
Тема авто зависит от режима работы габаритных огней или фар ближнего света: если они работают, то включается ночная тема оформления.
Настройки системы состоят из большого количества пунктов, для доступа к которым на экране настроек доступна вертикальная прокрутка.
Рис. 8. Настройки системы (первая часть).
Рис. 9. Настройки системы (вторая часть).
Для доступа к настройкам звука нажмите пункт «Звук >» в основном меню настроек (см. рис. 8).
Рис. 10. Настройки звука.
Расширенные настройки позволяют выбрать точку в машине, в которой звучание будет наилучшим. Чтобы определить такую точку, нажмите пункт Баланс звука и выберите предустановленную точку или измените положение оранжевого индикатора по своему усмотрению. Для этого перемещайте его по схеме салона автомобиля.
Рис. 11. Регулировка баланса звука.
Вы также можете сконфигурировать Эквалайзер. По умолчанию в системе используется Пользовательский режим, в котором частоты выставлены в нулевое значение. Алгоритмы цифровой обработки звука спроектированы таким образом, что увеличение значений частот не ухудшает качество звучания. Подстройте их под свои музыкальные предпочтения вручную, либо выберите предустановленный режим, где частоты уже выставлены в необходимые значения.
Рис. 12. Регулировка эквалайзера.
Уровень SDVC (Speed Dependent Volume Control) позволяет настроить автоматическое изменение громкости звука в зависимости от скорости движения.
Рис. 13. Уровень SDVC.
5.1.4 Оптимизация звука ARKAMYS.
Оптимизация звука ARKAMYS позволяет переключаться между двумя звуковыми профилями: SoundStage и Surround.
Профиль SoundStage формирует высококачественную звуковую сцену перед водителем и пассажирами, обеспечивая глубокое, чистое и насыщенное звучание.
Профиль Surround предлагает объемный звук, окружающий со всех сторон, создающий акустическую атмосферу в ограниченном пространстве с акцентом на низкие частоты и яркими деталями.
Рис. 14. Управление настройками оптимизации звука ARKAMYS.
Чтобы обеспечить доступ к интернету без Wi-Fi-подключения, рекомендуется использовать оригинальный аксессуар LADA – внешний LTE-модем с SIM-картой. За информацией об условиях приобретения и использования обращайтесь к официальным дилерам LADA.
Если этот модем подключен к USB-разъему в автомобиле, мобильный интернет подключится автоматически.
Разъем для подключения находится в вещевом ящике автомобиля (более подробную информацию см. в руководстве по эксплуатации автомобиля).
Описание преимуществ данного модема см. в полной версии руководства пользователя.
Кроме этого, система поддерживает работоспособность внешних LTE-модемов, имеющихся в свободной продаже.
Рис. 15.Настройки связи.
Список поддерживаемых модемов:
- HUAWEI E3372H – рекомендуемая модель;
- HUAWEI E3272;
- HUAWEI E3370;
- HUAWEI E3276;
- HUAWEI E8372;
- ZTE MF831;
- ZTE MF823D;
- ZTE MF79.
Другие модели модемов также могут корректно работать в системе, более подробную информацию можно получить в руководстве к конкретной модели модема.
5.2.2 Мобильная точка доступа.
Вы можете использовать головное устройство с подключенным USB-модемом как точку доступа и подключать к ней устройства по Wi-Fi-сети.
Для этого необходимо выполнить следующие шаги:
1. Вставить USB-модем в разъём.
2. Отключить Wi-Fi.
3. Включить мобильный интернет.
После выполнения указанных выше условий головное устройство будет отображаться в списке видимых точек доступа на Вашем мобильном устройстве. На экране Точка доступа находятся: переключатель режима, включающий и выключающий режим точки доступа; название точки доступа (не может быть отредактировано) и пароль (возможно редактирование); кнопка вызова списка подключенных устройств и кнопка перехода к списку заблокированных устройств (черный список).
Если Вы хотите запретить определенному устройству подключаться к головному устройству по Wi-Fi, Вам необходимо добавить его в черный список. Откройте список подключенных устройств, нажмите на устройство, затем на иконку с замком ![]() и в диалоговом окне выберите вариант «Да».
и в диалоговом окне выберите вариант «Да».
На несколько секунд интернет-соединение пропадёт и автоматически восстановится, это же касается и подключенных к ММС устройств.
Чтобы удалить устройство из черного списка и вновь дать ему доступ к подключению к ММС, зайдите в черный список устройств, выберите устройство и нажмите на кнопку с разблокированным замком ![]() . Устройство сможет подключиться вновь через несколько секунд.
. Устройство сможет подключиться вновь через несколько секунд.
Рис. 16. Настройка опции «Точка доступа».
Чтобы подключить ММС к интернету по Wi-Fi:
1. На телефоне включите точку доступа для раздачи мобильного интернета через сеть Wi-Fi.
2. В навигационной панели нажмите ![]() .
.
3. В блоке Связь нажмите пункт Wi-Fi.
4. Убедитесь, что переключатель Wi-Fi в системе включен.
5. Подключитесь к нужной сети.
Система запоминает точки доступа, которые были подключены за все время. Но единовременно может использовать интернет только от одной Wi-Fi-сети. Используемая в настоящий момент точка доступа – первая в списке.
Если ММС была выключена продолжительное время, после возобновления работы она не подключается автоматически к точке доступа. Необходимо повторить процедуру подключения.
Чтобы подключиться к другой точке доступа:
1. Нажмите кнопку ![]() напротив названия активной сети, чтобы отключиться от нее.
напротив названия активной сети, чтобы отключиться от нее.
2. Выберите в списке название Wi-Fi-сети, к которой нужно подключиться.
Чтобы отключить Wi-Fi, отключите точку доступа на телефоне и выключите опцию Wi-Fi в настройках системы.
Рис. 17. Подключение по Wi-Fi.
Подключение по Bluetooth позволяет пользоваться телефоном по беспроводной связи, не отвлекаясь от дороги, а также слушать музыку с телефона.
Чтобы подключить телефон по Bluetooth:
1. На навигационной панели нажмите ![]() , затем в блоке Связь нажмите Bluetooth
, затем в блоке Связь нажмите Bluetooth ![]() .
.
2. Включите Bluetooth на телефоне и запустите поиск доступных устройств.
3. Выберите название Вашего автомобиля в списке найденных устройств.
4. Нажмите кнопку Подключить.
Система запоминает устройства, которые были подключены за все время. Но единовременно может поддерживать подключение только от одного телефона.
Чтобы отключить Bluetooth:
1. На навигационной панели нажмите ![]() , затем в блоке Связь нажмите Bluetooth
, затем в блоке Связь нажмите Bluetooth ![]() .
.
2. Нажмите на строку с названием устройства.
3. Нажмите кнопку Отключить.
Для первого подключения (сопряжения) телефона через Bluetooth необходима проверка пароля отображаемого на экране телефона и на экране мультимедийной системы.
В зависимости от технических особенностей программного обеспечения некоторых моделей телефонов подключение возможно осуществить только с экрана телефона и невоз- можно осуществить с экрана мультимедийной системы.
Для корректного сопряжения телефона с мультимедийной системой рекомендуется перезагрузить мультимедийную систему и телефон, отдельно перезагрузить Bluetooth-модуль на телефоне, путём выключения через экран телефона или переводом телефона в режим полёта и обратно к рабочему состоянию, а также выйти из экрана Bluetooth устройств мультимедийной системы и зайти вновь.
Мультимедийная система поддерживает автоматическое восстановление после разрыва Bluetooth-соединения.
В зависимости от технических особенностей программного обеспечения некоторых моделей телефонов система может не восстановить автоматически Bluetooth-соединение.
В зависимости от технических особенностей программного обеспечения некоторых моделей телефонов система после разрыва Bluetooth-соединения и последующего автоматического восстановления может не получить данные о последних вызовах и списка контактов с телефона.
Для автоматического восстановления соединения и обновления данных о последних вызовах и получения списка контактов с телефона может понадобиться перезагрузка мультимедийной системы или телефона.
В систему заложен алгоритм автоматического подключения только к последнему подключенному к мультимедийной системе телефону, с которым произошёл разрыв соединения, другие телефоны необходимо подключать вручную, даже если они уже были сопряжены ранее и находились в зоне видимости Bluetooth.
Если Bluetooth-соединение было разорвано путём принудительного отключения Bluetooth с экрана телефона, то система может не восстановить соединение автоматически после включения Bluetooth на телефоне.
В системе предусмотрен режим заставки. Он позволяет скрыть изображение на экране, не выключая при этом ММС.
Этот режим рекомендуется использовать во время длительных поездок в темное время суток, предварительно выбрав нужный уровень яркости экрана.
В режиме заставки можно слушать музыку и подсказки Навигатора. При этом экран системы и часть функций (например, голосовой помощник Алиса) будут недоступны.
Включить или выключить режим заставки можно коротким нажатием кнопки энкодера.
Рис. 18. Режим заставки.
Изменить тип часов на заставке или отключить их можно в настройках:
1. Нажмите ![]() , затем – Система.
, затем – Система.
2. Нажмите Часы на заставке и выберите вид часов.
В вариантном исполнении автомобиль оснащается парковочным ассистентом.
Парковочный ассистент – это система помощи водителя, предназначенная для предупреждения о приближении к препятствию при движении задним или (в вариантном исполнении) передним ходом. При движении задним ходом парковочный ассистент работает в паре (в вариантном исполнении) с камерой заднего вида, благодаря этому водитель может лучше понимать обстановку сзади автомобиля.
Парковочный ассистент обнаруживает препятствия как сзади, так и (в вариантном исполнении) впереди автомобиля при помощи ультразвуковых датчиков, работающих по принципу эхолокации. Предупреждение водителя о приближении к препятствию и информирование о расстоянии до препятствия осуществляется аудиовизуальными способами.
В вариантном исполнении звуковое оповещение о препятствии будет исходить из передних или задних динамиков.
Выбор динамиков зависит от расстояния до препятствия.
Если расстояние до препятствия впереди автомобиля меньше, чем расстояние до препятствия сзади автомобиля, то звуковое оповещение будет исходить из передних динамиков. И наоборот.
Парковочный ассистент работает в двух режимах:
- «Режим парковки». В данном режиме детектируются препятствия как сзади, так и впереди автомобиля. Зона обнаружения препятствий начинается с расстояния около 150 см. Данный режим активен после включения зажигания и до момента, пока скорость автомобиля не превышает 12 км/ч.
- «Режим маневрирования». В данном режиме детектируются препятствия только впереди автомобиля. Зона обнаружения препятствий начинается с расстояния около 70 см. Данный режим активен, когда автомобиль превышает скорость 12 км/ч, с последующим снижением скорости менее 10 км/ч. Имеется возможность отключить звуковое оповещение о приближении к препятствию при помощи нажатия на иконку «MUTE» на экране мультимедийной системы.
Предупреждение!
- Следует иметь в виду, что для полной остановки автомобилю потребуется некоторое время, которое зависит от реакции водителя, погодных условий, состояния дорожного покрытия, особенностей работы тормозной системы, инерции автомобиля, поэтому при срабатывании парковочного ассистента водитель обязан максимально снизить скорость движения и остановить автомобиль при появлении непрерывного звукового сигнала.
- В связи с конструктивными особенностями парковочного ассистента, возможно необнаружение препятствий, находящихся менее чем в 20 см от края бампера автомобиля (переднего или заднего).
- При особых обстоятельствах различные отражающие поверхности окружающей среды, предметов или одежды, посторонние источники звука могут привести к тому, что парковочный ассистент не среагирует на препятствие.
- Использование рамки переднего номерного знака может привести к некорректной работе парковочного ассистента.
- Парковочный ассистент является вспомогательной системой, которая помогает водителю оценить расстояние до обнаруженного препятствия. Движение задним ходом считается маневром повышенной опасности. Водитель в соответствии с требованиями Правил дорожного движения обязан убедиться в безопасности данного маневра перед его началом и во время движения. Для этого обязательно необходимо контролировать обстановку сзади автомобиля при помощи боковых зеркал и зеркала заднего вида.
Рис. 19. Зоны обнаружения препятствий в «Режиме парковки» (в вариантном исполнении с камерой заднего вида).
Рис. 20. Зоны обнаружения препятствий в «Режиме парковки» (в вариантном исполнении с камерой заднего вида).
Рис. 21. Зоны обнаружения препятствий в «Режиме парковки» (в вариантном исполнении с камерой заднего вида).
Рис. 22. Зоны обнаружения препятствий в «Режиме маневрирования».
Рис. 23. Зоны обнаружения препятствий в «Режиме маневрирования».
Рис. 24. Зоны обнаружения препятствий в «Режиме маневрирования».
Рис. 25. Режим «MUTE» активирован. Звуковое оповещение парковочного ассистента отключено.
Режим «Прицеп».
При эксплуатации автомобиля с прицепом необходимо выбрать в настройках мультимедийной системы соответствующий пункт. В данном режиме задние датчики парковочной системы не будут реагировать на подключенный прицеп.
Примечание. Тягово-сцепное устройство, устанавливаемое на автомобиль, должно быть со съемным тяговым кронштейном, т. к. парковочный ассистент определяет расстояние от бампера до препятствия.
Неисправность в работе парковочного ассистента.
Об обнаружении неисправности в работе парковочного ассистента будет сигнализировано двумя способами:
1. Светодиодный индикатор в кнопке выключения системы безопасной парковки переходит в режим мигания (см. основное руководство по эксплуатации).
2. Визуализацией на экране мультимедийной системы – периодическое мигание всех секторов обнаружения препятствий (кнопка «MUTE» неактивна).
Рис. 26. Настройка парковочного ассистента.
Рис. 27. Выбор режима «Прицеп» в настройках парковочного ассистента.
Рис. 28. Режим парковки с выбранной опцией «Прицеп» с камерой заднего вида (в вариантном исполнении).
Рис. 29. Режим парковки с выбранной опцией «Прицеп» без камеры заднего вида.
Настройки парковочного ассистента.
Для управления параметрами отображения и звука парковочного ассистента выберите соответствующий пункт меню.
В меню настроек парковочного ассистента предусмотрена возможность выбрать один из двух тонов звучания как для передней, так и для задней парковки, громкость звукового оповещения при обнаружении препятствий впереди и сзади автомобиля, определить пороговое значение громкости медиаисточника при маневрировании, выбрать включен или отключен режим «Прицеп».
Рис. 30. Настройки парковочного ассистента.
Рис. 31. Выбор тона звучания при маневрировании.
Рис. 32. Выбор уровня громкости тонов звучания при маневрировании.
Рис. 33. Выбор уровня громкости медиаисточника при маневрировании.
В вариантном исполнении на Вашем автомобиле доступна атмосферная подсветка салона.
Рис. 34. Настройка подсветки салона автомобиля (в вариантном исполнении).
В этом разделе настроек можно включить/отключить атмосферную подсветку салона автомобиля, а также управлять ее яркостью.
Атмосферная подсветка включается с максимальной яркостью при открытии дверей автомобиля или срабатывании системы бесключевого доступа (в вариантном исполнении).
Отключение атмосферной подсветки происходит через 20 с с момента закрытия дверей или при запирании автомобиля.
После запуска двигателя яркость атмосферной подсветки включается на уровень, выставленный в окне настроек.
После остановки двигателя атмосферная подсветка включается с максимальным уровнем яркости.
Примечание.
- Настройка атмосферной подсветки возможна только при запущенном двигателе. Если двигатель не запущен, окно настроек неактивно.
Чтобы использовать все функции приложений, авторизуйтесь в системе. После этого Вы сможете:
- включить синхронизацию любимых мест и поездок в Навигаторе;
- слушать любимые треки и управлять плей-листами в Яндекс.Музыке.
Примечание.
- Для входа в аккаунт необходимо подключение к интернету.
Как войти в аккаунт:
1. На навигационной панели нажмите ![]() , затем –
, затем – ![]() .
.
2. Отсканируйте QR-код на экране.
3. Введите логин и пароль от аккаунта в Яндексе. Если у Вас его нет, зарегистрируйтесь.
Вы также можете войти в аккаунт в приложении Навигатор:
1. На навигационной панели нажмите ![]() .
.
2. Нажмите кнопку ![]() → Войти.
→ Войти.
3. Введите логин и пароль от аккаунта в Яндексе. Если у Вас его нет, зарегистрируйтесь.
Если у вас нет аккаунта, зарегистрируйтесь:
1. На навигационной панели нажмите ![]() , затем –
, затем – ![]() .
.
2. Отсканируйте QR-код на экране.
3. Заполните форму регистрации, следуя подсказкам на экране.
Чтобы использовать проецируемые приложения Apple CarPlay и Android Auto (наличие данных приложений может зависеть от версии программного обеспечения системы, более подробную информацию см. в полной версии руководства) на экране системы, подключите телефон с помощью USB-кабеля, который идет в комплекте с ним. Разъем для подключения находится на облицовке тоннеля пола автомобиля (более подробную информацию см. в руководстве по эксплуатации автомобиля).
Примечание.
- Корректная работа приложений не гарантируется в случае применения неисправного или неоригинального USB-кабеля.
При первом подключении телефона Вы сможете выбрать, какую систему запускать при его подключении, и запомнить этот выбор. В любой момент Вы можете изменить эти настройки.
При выбранном пункте Ничего не запускать будет происходить только зарядка подключенного устройства.
Рис. 35. Источники медиа.
Приложение для водителей, которое позволяет строить маршруты, находить парковки и оплачивать заправку.
Примечание.
- Для полноценной работы Навигатора требуется подключение к интернету (см. подраздел «Связь» в разделе «Настройки»).
Некоторые возможности Навигатора доступны только авторизованным пользователям. Например, оплата заправок, синхронизация настроек и сохраненных мест на разных устройствах.
Примечание.
- Работоспособность и доступность той или иной функции Навигатора зависит от версии программного обеспечения.
Построить маршрут можно несколькими способами:
- Нажмите и удерживайте точку на карте. На всплывающем окне нажмите кнопку
 Сюда.
Сюда. - Нажмите кнопку
 и выберите категорию объекта, например, Аптеки.
и выберите категорию объекта, например, Аптеки. - Нажмите кнопку
 и введите точный адрес.
и введите точный адрес. - Попросите Алису построить маршрут. Произнесите фразу активации голосового помощника (по умолчанию: Алиса).
Дождитесь приглашения к диалогу и назовите адрес, например: «Поехали на проспект Ленина, 1».
Примечание.
- Убедитесь, что в настройках системы включена голосовая активация помощника.
Если Вы планируете поездку без интернета, загрузите карту заранее.
Рис. 36. Сохраненные места в приложении Навигатор.
Рис. 37. Следование по маршруту в приложении Навигатор.
Рис. 38. Примеры навигационных подсказок в приложении Навигатор.
Примечание.
- Если Вы хотите построить маршрут, который проходит через несколько регионов, скачайте карту каждого региона. Карты некоторых регионов доступны только в режиме онлайн.
Для загрузки карт необходимо выполнить следующие действия:
1. Нажмите кнопку ![]() .
.
2. Выберите пункт Инструменты → Загрузка карт.
3. Введите название города или региона. Также его можно выбрать из подсказок.
4. Нажмите кнопку Скачать.
Вы можете оплатить заправку с помощью приложения Навигатор, не выходя из машины.
Оплата списывается с банковской карты, привязанной к аккаунту в Яндексе.
Чтобы привязать карту:
1. В приложении Навигатор нажмите ![]() → Яндекс.Заправки → Способы оплаты.
→ Яндекс.Заправки → Способы оплаты.
2. Нажмите Добавить карту.
3. Укажите данные банковской карты и нажмите Продолжить. Для проверки карты на Вашем счету будет зарезервирована небольшая сумма. Эти деньги не списываются и будут снова доступны после завершения проверки.
Чтобы заправить машину:
1. Нажмите ![]() и выберите пункт АЗС Яндекс.Заправки.
и выберите пункт АЗС Яндекс.Заправки.
2. Выберите удобную заправку и нажмите Поехали.
3. Когда приедете, на экране системы нажмите кнопку Заправиться.
4. Скажите заправщику, что оплатите через приложение, и назовите марку топлива.
5. Выберите колонку и тип топлива.
6. Выберите карту для оплаты.
7. Укажите сумму, на которую хотите заправиться, или необходимое количество литров.
8. Нажмите Оплатить.
9. После оплаты вставьте заправочный пистолет в наливную горловину топливного бака.
7.1.4 Найти салоны дилеров LADA.
Чтобы увидеть на карте дилерские центры LADA или розничные магазины запасных частей LADA Dеталь, а также по строить к ним маршрут, нажмите кнопку ![]() и выберите категорию Дилеры LADA или LADA Dеталь.
и выберите категорию Дилеры LADA или LADA Dеталь.
Примечание.
- Для работы функции необходимо подключение к интернету.
7.2 Универсальное музыкальное приложение.
Объединяет все источники звука, которые входят в систему: FM-радио, Яндекс.Музыка, проигрыватель для прослушивания музыки с помощью Bluetooth или USB, проецируемые приложения Apple CarPlay или Android Auto (наличие данных приложений может зависеть от версии программного обеспечения системы, более подробную информацию см. в полной версии руководства).
По умолчанию активным источником медиа является FM-радио.
При первом переходе на экран медиапроигрывателя, Вы увидите список доступных радиостанций (см. подраздел «FM-радио»).
Для переключения источника нажмите кнопку с иконкой активного источника, расположенную в левом верхнем углу экрана, затем выберете необходимый источник.
Рис. 39. Категории объектов в Навигаторе.
Рис. 40. Универсальное музыкальное приложение.
В любом из источников звука управлять воспроизведением можно с помощью кнопок:
![]() и
и ![]() – переключаться между станциями или треками.
– переключаться между станциями или треками.
Для автоматического поиска FM-радио нажмите и удерживайте любую из этих кнопок.
Управлять воспроизведением можно с помощью кнопок:
![]() – поставить на паузу;
– поставить на паузу;
![]() – возобновить проигрывание.
– возобновить проигрывание.
В интерфейсе приложения FM-радио все доступные радиостанции отсортированы в алфавитном порядке, короткое нажатие кнопок ![]() и
и ![]() переключает на следующую или предыдущую станцию по алфавиту.
переключает на следующую или предыдущую станцию по алфавиту.
Рис. 41. FM-радио в универсальном музыкальном приложении.
Примечание.
- В состоянии поставки с завода-изготовителя приложение FM-радио отображает случайную радиостанцию на случайной частоте. Для того, чтобы ММС отображала корректный список доступных радиостанций, достаточно один раз подключить её к интернету.
После этого информация обо всех радиостанциях и вышках радиовещания во всех доступных регионах будет загружена в память системы и сохранена.
Вы можете добавить станцию в Избранное с помощью кнопки ![]() .
.
Чтобы открыть список избранных станций, нажмите кнопку ![]() .
.
Поиск частоты.
Приложение FM-радио поддерживает функцию поиска частоты (SEEK). Для запуска поиска нажмите и удерживайте кнопку следующей или предыдущей станции – начнется поиск следующей или предыдущей станции по частоте.
До первого подключения к интернету (в состоянии поставки или после сброса к заводским настройкам) найденные SEEK-радиостанции не будут сохраняться. После однократного подключения к интернету – будут сохраняться, и приложение станет переключаться между сохраненными станциями.
Определение региона и смена частот.
Приложение FM-радио поддерживает функцию определения региона и автоматической смены частоты вещания. Функция реализована на основе алгоритма Яндекс.Авто и собственной базы данных, которая учитывает область вещания радиостанций.
В зависимости от геолокации пользователя, алгоритм выбирает, какую именно частоту вещания включить (и указывает название станции).
При пересечении границ регионов ММС автоматически переключит текущую прослушиваемую радиостанцию на аналогичную станцию нового региона и изменит частоту вещания (при условии, что ММС по меньшей мере один раз была подключена к интернету).
При пересечении зон вещания вышек (не регионов) список радиостанций меняется. При этом:
- Если выбранная станция есть на следующей вышке, то вещание станции сохранится. Частота при этом автоматически поменяется (переключится).
- Если выбранная станция отсутствует на следующей вышке, то вещание зафиксируется на текущей частоте. При этом могут возникнуть помехи, и в этом случае пользователь может выбрать другую станцию.
Алгоритм определяет расстояние до вышек и силу сигнала.
И если при перемещении пользователя из одного региона в другой окажется, что вышка из предыдущего региона имеет лучший сигнал, чем вышка в том регионе, в который въехал пользователь, алгоритм продолжит транслировать вещание с предыдущей вышки, чей сигнал обеспечит лучшее качество звучания. Например, если при выезде из Московской области в соседнюю окажется, что вышка из Московской области обеспечивает лучший сигнал, чем вышка в регионе, в который въехал пользователь, алгоритм продолжит транслировать вещание с вышки из Московской области.
Вы можете слушать музыку со своего телефона, используя Bluetooth-подключение. Инструкцию по подключению см. в разделе «Связь».
Начать воспроизведение необходимо с телефона.
Во время воспроизведения на экране ММС отображаются обложка альбома и кнопки управления. Они позволяют включить следующий или предыдущий трек, а также поставить его на паузу или возобновить проигрывание.
Функция перемотки трека не предусмотрена.
Рис. 42. Подключение телефона по Bluetooth.
Рис. 43. Воспроизведение музыки по Bluetooth.
Запоминает треки, которые Вам нравятся, и советует похожие. Дает доступ к новым альбомам, радио по жанрам и исполнителям, а также предлагает музыкальные подборки под настроение. Помимо музыки, на сервисе представлен каталог подкастов.
В правой части экрана скрыт виджет плейлиста, который можно раскрыть, потянув влево (показано стрелкой).
Чтобы управлять музыкой в приложении, используйте кнопки:
![]() – добавить в список Моя музыка;
– добавить в список Моя музыка;
![]() – больше не рекомендовать;
– больше не рекомендовать;
![]() ,
, ![]() ,
, ![]() – перемотать назад или вперед.
– перемотать назад или вперед.
Для использования сервиса войдите в аккаунт на Яндексе.
Инструкцию по авторизации см. в разделе «Настройки».
Примечание.
- Чтобы использовать все возможности сервиса, необходимо оформить платную подписку. Подробнее о подписке см. справку Яндекс.Плюс. (на сайте Яндекса).
Для работы Яндекс.Музыки необходимо подключение к интернету.
Рис. 44. Яндекс.Музыка в универсальном музыкальном приложении.
Вы можете слушать музыку с внешних носителей. Для этого подключите USB-накопитель к системе с помощью разъема, который находится на облицовке тоннеля пола автомобиля (более подробную информацию см. в руководстве по эксплуатации автомобиля).
Чтобы управлять музыкой с внешнего носителя, используйте кнопки:
![]() – воспроизвести треки в случайном порядке;
– воспроизвести треки в случайном порядке;
![]() – повторить плейлист или треки в папке;
– повторить плейлист или треки в папке;
![]() – повторить текущий трек.
– повторить текущий трек.
Особенности воспроизведения:
- Обложки альбомов или треков отображаются только в том случае, если они сохранены в файле с композицией на USB-накопителе.
- Отображение обложек возможно только в полноэкранном режиме во время воспроизведения композиции, в списке следующих и предыдущих композиций обложки не отображаются.
- Если установлено стабильное соединение с интернетом, обложки могут быть загружены автоматически (если они не сохранены в файле композиции).
- Если нет соединения с интернетом и обложки не сохранены в файле композиции, то отсутствующая обложка и полоса прогресса воспроизведения будут выделены подсветкой.
- Если обложка есть, то полоса прогресса воспроизведения будет выделена цветом, соответствующим цвету отображаемой обложки.
- Несколько следующих композиций могут быть сохранены в память системы.
- При подключении USB-накопителя ММС создает несколько папок и файлов, необходимых для стабильной работы USB-накопителя с системой.
Появление дополнительных системных файлов на USB-накопителе не является неисправностью системы.
- При запросе голосовому помощнику Алисе – включить USB или флеш-накопитель – источник звучания не переключается. Это не является неисправностью системы.
Позволяет звонить и принимать вызовы, не отвлекаясь от дороги.
Чтобы управлять звонками при помощи ММС, выполните подключение телефона по Bluetooth (см. раздел «Связь») и воспользуйтесь приложением «Телефон».
Рис. 44. Приложение Телефон.
Примечание.
- При подключении телефона – убедитесь, что дано разрешение на синхронизацию контактов и звонков.
- Для быстрого поиска контакта Вы можете использовать буквы слева, а также пролистывать список на экране вверх или вниз.
- Чтобы позвонить, нажмите на номер телефона контакта.
- Чтобы добавить контакт в список Избранное, нажмите кнопку
 .
. - Чтобы открыть список Избранное, нажмите кнопку
 .
. - На экране входящего вызова с помощью кнопок Вы можете принять или отклонить звонок, а также перевести его на телефон (нажатием кнопки
 ).
).
Особенности работы с приложением:
- Если поступил звонок по второй линии, Вы можете поставить первый вызов на удержание и продолжить разговор по второй линии.
- Вы можете переключаться между двумя вызовами нажатием на нужный вызов на всплывающем окне или в полноэкранной версии приложения.
- В зависимости от технических особенностей программного обеспечения некоторых моделей телефонов ММС, после разрыва Bluetooth-соединения и последующего автоматического восстановления, может не получить данные о последних вызовах и списка контактов с телефона.
Для автоматического восстановления соединения и обновления данных о последних вызовах и получения списка контактов с телефона может понадобиться перезагрузка ММС или телефона.
- Если телефон подключен к ММС и запущены (активны на экране или находятся в фоне) проецируемые приложения Apple CarPlay или Android Auto, то вызов будет осуществлён через проецируемое приложение.
- В зависимости от технических особенностей программного обеспечения некоторых моделей телефонов, а также особенностей программного обеспечения некоторых приложений, установленных на телефоне, на экране ММС может отображаться информация, переданная от программного обеспечения телефона на ММС – в случаях, когда на телефоне запущены звукозаписывающие приложения (например, диктофон или мессенджеры), а также идет голосовой или видеовызов в мессенджерах (а не через основное приложение вызовов на телефоне).
Примечание.
- При сопряжении телефона необходимо убедиться, что дано разрешение на синхронизацию контактов и звонков.
Рис. 45. Экран входящего вызова в приложении Телефон.
Рис. 46. Экран клавиатуры в приложении Телефон.
Чтобы посмотреть список приложений, на навигационной панели нажмите ![]() .
.
В этом разделе собраны все приложения, доступные в ММС.
Чтобы открыть любое из них, нажмите значок этого приложения.
Браузер. Позволяет удобно и безопасно смотреть видео, слушать музыку и искать информацию в интернете.
Все функции Браузера доступны, когда автомобиль стоит.
При скорости выше 5 км/ч все функции Браузера становятся недоступны, за исключением воспроизведения звука.
Примечание.
- Для работы приложения Браузер необходимо подключение к интернету.
Рис. 47. Экран приложений.
8. Обновление программного обеспечения.
Доступно только полное обновление системы. Индивидуальное обновление приложений не поддерживается.
Когда будет доступно обновление системы, рядом со значком приложений в навигационной панели появится точка ![]() .
.
Чтобы установить обновление, нажмите ![]() и нажмите на кнопку Обновления.
и нажмите на кнопку Обновления.
На экране обновления ПО (рис. 48) нажмите кнопку Обновить.
Обновление состоит из двух этапов: загрузка пакета и его установка.
Загрузка проходит в фоновом режиме и не мешает работе системы.
После загрузки пакета появится окно с предложением установить обновление.
Установка требует перезагрузки системы и может занять до 15 минут. Не начинайте установку, если планируете выключить ММС в течение этого времени.
Вы имеете возможность отложить установку на более подходящее время, для чего необходимо выбрать вариант Позже. В этом случае повторного скачивания обновлений не потребуется.
Окно с предложением установить обновление появится при нажатии на кнопку Обновить на экране обновления ПО (см. рис. 48).
После установки обновления для обеспечения стабильности работы ММС рекомендуется произвести ее сброс к заводским настройкам.
Примечание.
- За загрузку пакета может взиматься плата в соответствии с Вашим тарифным планом.
- При установке обновлений необходимо обеспечить режим работы ММС в состоянии «Полностью включено» (см. раздел «Включение и выключение»).
- Первая загрузка системы после установки обновления может занять больше времени, чем обычная загрузка. Это необходимо для инициализации обновленной системы.
Рис. 48. Экран обновления ПО.
Используйте голосовое управление приложениями. В этом Вам поможет Алиса. Чтобы ее активировать, используйте любой из способов:
- Воспользуйтесь кнопкой на руле.
- Нажмите на навигационной панели значок
 .
. - Произнесите фразу активации голосового помощника (по умолчанию: «Алиса»).
Затем произнесите команду или задайте вопрос, например:
- Построй маршрут до работы.
- Едем домой через Льва Толстого, 16.
- Включи «Scorpions».
- Найди кафе рядом.
- Поехали на заправку.
- Найди парковку.
- Включи следующую радиостанцию.
- Как там на дорогах?
- Какая погода будет завтра?
- Включи FM-радио.
Чтобы узнать обо всех возможностях, спросите: Алиса, что ты умеешь?
В настройках системы Вы можете изменить фразу активации голосового помощника.
9.2 Голосовые помощники Siri и Google Assistant.
При условии наличия проецируемых приложений Apple CarPlay и Android Auto будут доступны голосовые помощники Siri и Google Assistant соответственно.
Более подробную информацию о работе данных помощников смотрите в полной версии руководства пользователя (см. на сайте Яндекса), а также на соответствующих сайтах.
Цифровая комбинация приборов отображает информацию о состоянии автомобиля, навигационную информацию и информацию о медиа.
В режиме бортового компьютера пользователю может быть предоставлена следующая информация:
- Состояние автомобиля.
- Самодиагностика.
- Напряжение сети.
- Температура охлаждающей жидкости.
- Суточный пробег.
- Скорость.
- Мгновенный расход.
- Расстояние до заправки.
- Израсходованное топливо.
- Остаток топлива в баке.
- С момента пуска.
- С момента заправки.
- За длительный период.
- Информация по центру шкал.
- Яркость подсветки.
- Звуковое оповещение.
- Язык.
В режиме Навигации на экране приборной панели основную часть занимает динамическая карта Яндекс.Навигатора или (при активированной проекции Android Auto/Apple CarPlay) подсказки в виде информационных карточек. При проложенном маршруте на приборной панели в данном режиме будет отображаться сам маршрут, подсказка с расстоянием до ближайшего поворота, ограничение скорости на участке дороги, расчетное время прибытия и ситуация на дороге.
В режиме Медиа на экране приборной панели отображается информация о текущем аудиопотоке: источник аудио (при проигрывании через Android Auto или Apple CarPlay источником будет указана соответствующая проекция), обложка трека или альбома (при её наличии в источнике медиа).
10.1 Управление комбинацией приборов.
Комбинация приборов в исполнении «Luxe» имеет несколько режимов и стилей отображения, управление которыми осуществляется с помощью кнопок на дополнительном блоке управления рулевого колеса.
Описание алгоритмов работы кнопок на рулевом колесе приведено в таблице далее.
Рис. 49. Кнопки управления комбинацией приборов.
Кнопки управления на рулевом колесе.
| № | Наименование кнопки управления | Действие в комбинации приборов |
| 1 | КН: прокрутка функций бортового компьютера вверх по списку. ДН1: быстрая прокрутка функций бортового компьютера вверх по списку |
|
| 2 | КН (в основном меню): переключение между режимами отображения комбинации приборов («Бортовой компьютер» → «Навигация» → «Мультимедиа»).
КН (в подменю): возвращение в основное меню бортового компьютера. ДН2: переключение между стилями отображения комбинации приборов («Standard» → «Digital» → «Vision») |
|
| 3 | КН: подтверждение выбора.
ДН3: сброс значений (при наличии такой возможности) |
|
| 4 | КН: прокрутка функций бортового компьютера вниз по списку.
ДН1: быстрая прокрутка функций бортового компьютера вниз по списку |
* КН – короткое нажатие (менее 1 секунды). Действие будет выполнено сразу после отпускания кнопки.
ДН1 – долгое нажатие (более 1 секунды). Действие начинается, когда кнопка нажимается в течение указанного времени, и продолжается до тех пор, пока кнопка не будет отпущена.
ДН2 – долгое нажатие (более 1 секунды). Действие будет выполнено после удержания кнопки в течение указанного времени.
ДН3 – нажатие (более 2 секунд). Действие будет выполнено после удержания кнопки в течение указанного времени
10.2 Примеры отображения экрана комбинации приборов.
Примеры переключения режимов отображения.
А. Исходное состояние.
короткое нажатие кнопки ![]()
↓
B. Режим отображения «Бортовой компьютер» в стиле «Standard».
короткое нажатие кнопки ![]()
↓
С. Режим отображения «Навигация» в стиле «Standard».
короткое нажатие кнопки ![]()
↓
D. Режим отображения «Мультимедиа» в стиле «Standard».
Примечание.
- После перезапуска двигателя комбинация приборов отобразит ранее сохраненное состояние.
Примеры переключения стилей отображения в режиме «Бортовой компьютер».
А Режим отображения «Бортовой компьютер» в стиле «Standard».
долгое нажатие кнопки ![]() (более одной секунды)
(более одной секунды)
↓
B. Режим отображения «Бортовой компьютер» в стиле «Digital».
долгое нажатие кнопки ![]() (более одной секунды)
(более одной секунды)
↓
С. Режим отображения «Бортовой компьютер» в стиле «Vision».
Примеры переключения стилей отображения в режиме «Навигация».
А. Режим отображения «Навигация» в стиле «Standard».
долгое нажатие кнопки ![]() (более одной секунды)
(более одной секунды)
↓
B. Режим отображения «Навигация» в стиле «Digital».
долгое нажатие кнопки ![]() (более одной секунды)
(более одной секунды)
↓
С. Режим отображения «Навигация» в стиле «Vision».
Примеры переключения стилей отображения в режиме «Мультимедиа».
А. Режим отображения «Мультимедиа» в стиле «Standard».
долгое нажатие кнопки ![]() (более одной секунды)
(более одной секунды)
↓
B. Режим отображения «Мультимедиа» в стиле «Digital».
долгое нажатие кнопки ![]() (более одной секунды)
(более одной секунды)
↓
С. Режим отображения «Мультимедиа» в стиле «Vision».
Примеры прокрутки меню бортового компьютера.
А Пункт «Расстояние до заправки» в меню.
короткое нажатие кнопки ![]()
↓
B. Пункт «Израсходованное топливо» в меню.
короткое нажатие кнопки ![]()
↓
С. Пункт «Остаток топлива в баке» в меню.
Примеры входа и выхода в меню бортового компьютера.
А. Пункт «Расстояние до заправки» в меню.
короткое нажатие кнопки ![]()
↓
B. Отображение данных «Расстояние до заправки».
короткое нажатие кнопки ![]()
↓
С. Пункт «Расстояние до заправки» в меню.
Сброс значений данных бортового компьютера.
А. Средние значения данных бортового компьютера.
долгое нажатие кнопки ![]() (более двух секунд)
(более двух секунд)
↓
B. Обнуленные значения данных бортового компьютера.
Настройка часового пояса.
А. Исходные настройки текущего времени.
короткое нажатие кнопки ![]()
↓
B. Переход к настройкам часового пояса.
короткое нажатие кнопки ![]()
↓
С. Активация режима выбора часового пояса.
Примечание.
- Короткими нажатиями кнопок
 или
или  выберите необходимый часовой пояс и подтвердите свой выбор коротким нажатием кнопки
выберите необходимый часовой пояс и подтвердите свой выбор коротким нажатием кнопки  .
.
Ручная настройка текущего времени.
А. Исходные настройки текущего времени.
короткое нажатие кнопки ![]()
↓
B. Отключение синхронизации текущего времени.
короткое нажатие кнопки ![]()
↓
С. Переход к ручной настройке часов текущего времени.
короткое нажатие кнопки ![]()
↓
D. Переход к ручной настройке минут текущего времени.
короткое нажатие кнопки ![]()
↓
E. Активация режима ручной настройки минут текущего времени.
Примечание.
- Короткими нажатиями кнопок
 или
или  выберите необходимое значение и подтвердите свой выбор коротким нажатием кнопки
выберите необходимое значение и подтвердите свой выбор коротким нажатием кнопки  . При долгом нажатии кнопок
. При долгом нажатии кнопок  или
или  (более одной секунды) происходит плавное изменение значения.
(более одной секунды) происходит плавное изменение значения.
F. Настройка текущего времени на ММС (в вариантном исполнении).
Настройка звукового оповещения для механической трансмиссии.
А. Исходные настройки звукового оповещения.
короткое нажатие кнопки ![]()
↓
B. Переход к настройке звукового оповещения при достижении определенной скорости.
короткое нажатие кнопки ![]()
↓
С. Активация звукового оповещения при достижении определенной скорости.
короткое нажатие кнопки ![]()
↓
D. Переход к настройке скорости, при которой активируется звуковое оповещение.
короткое нажатие кнопки ![]()
↓
E. Активация настройки скорости, при которой активируется звуковое оповещение.
Примечание.
- Короткими нажатиями кнопок
 или
или  выберите необходимое значение и подтвердите свой выбор коротким нажатием кнопки
выберите необходимое значение и подтвердите свой выбор коротким нажатием кнопки  . При долгом нажатии кнопок
. При долгом нажатии кнопок  или
или  (более одной секунды) происходит плавное изменение значения.
(более одной секунды) происходит плавное изменение значения.
Настройка звукового оповещения для автоматической трансмиссии.
А. Исходные настройки звукового оповещения.
короткое нажатие кнопки ![]()
↓
B. Настройка скорости, при которой активируется звуковое оповещение.
Примечание.
- Короткими нажатиями кнопок
 или
или  выберите необходимое значение и подтвердите свой выбор коротким нажатием кнопки
выберите необходимое значение и подтвердите свой выбор коротким нажатием кнопки  . При долгом нажатии кнопок
. При долгом нажатии кнопок  или
или  (более одной секунды) происходит плавное изменение значения.
(более одной секунды) происходит плавное изменение значения.
Пример сообщений о состоянии автомобиля.
А. Список сообщений в меню состояния автомобиля.
Примечание.
- Если в меню состояния автомобиля много сообщений, Вы можете прокручивать их короткими нажатиями кнопок
 или
или  .
.
Пример настроек отображаемой информации для механической трансмиссии.
А. Список показаний для настройки отображаемой информации.
Примечание.
- Короткими нажатиями кнопок
 или
или  выберите необходимое показание для вывода на комбинацию приборов.
выберите необходимое показание для вывода на комбинацию приборов.
Пример настроек отображаемой информации для автоматической трансмиссии.
А. Список показаний для настройки отображаемой информации.
Примечание.
- Короткими нажатиями кнопок
 или
или  выберите необходимое показание для вывода на комбинацию приборов.
выберите необходимое показание для вывода на комбинацию приборов.
Настройка яркости подсветки.
А. Исходная настройка яркости подсветки.
Примечание.
- Короткими нажатиями кнопок
 или
или  выберите необходимую яркость подсветки. При долгом нажатии кнопок
выберите необходимую яркость подсветки. При долгом нажатии кнопок  или
или  (более одной секунды) происходит плавное увеличение или уменьшение яркости. Выбранная настройка сохранится для дневного/ночного режимов.
(более одной секунды) происходит плавное увеличение или уменьшение яркости. Выбранная настройка сохранится для дневного/ночного режимов.
Примеры отображения навигационных подсказок Android Auto.
A. Режим отображения «Навигация» при активной проекции Android Auto в случае наличия информации о следующем маневре.
B. Режим отображения «Навигация» при активной проекции Android Auto в случае отсутствия информации о следующем маневре.
Примечание.
- При обновлении версии Android Auto отображение информации в комбинации приборов в режиме репликации может измениться.
Примеры отображения навигационных подсказок CarPlay.
A. Режим отображения «Навигация» при активной проекции CarPlay в случае наличия информации о следующем маневре.
B. Режим отображения «Навигация» при активной проекции CarPlay в случае отсутствия информации о следующем маневре.
Примечание.
- При обновлении версии CarPlay отображение информации в комбинации приборов в режиме репликации может измениться.
11. Технические характеристики.
Общие технические характеристики ММС представлены в таблице 1.
Таблица 1. Общие технические характеристики.
| Технический параметр | Характеристика и описание |
| 1. Дисплей с сенсорным управлением* | |
| Диагональ | 10,4” |
| Разрешение | 960×1280 пикселей |
| Тип | TFT-IPS, мультитач-емкостный |
| Яркость | 720 Кд/м² |
| Контрастность | 1100:1 |
| Угол обзора | 85° |
| 2. Связь и подключение | |
| Интернет-соединение | Wi-Fi 802.11 a/b/g/n/ac |
| LTE-модем (опционально, аксессуар) | |
| Bluetooth | 4.2 (A2DP, HFP, AVRCP, PBAP) |
| USB-разъемы | USB type-A 2.0 (до 1.5 А) для подзарядки и обмена данными с телефоном и USB-накопителями |
| USB type-A 2.0 (до 1 А) для питания внешнего LTE-модема | |
| Поддержка USB-накопителей | форматы файловой системы: FAT32, exFAT, NTFS |
| объемы: FAT32 до 32 Гб, exFAT до 256 Гб, NTFS до 256 Гб | |
| Микрофон | Сдвоенный с функцией подавления шума |
| Поддержка спутниковых систем | GPS/GLONASS |
| 3. FM-диапазон радиоприемника | |
| Частота | 87.5-108 МГц |
| 4. Диапазон рабочей температуры | |
| Нижний предел | -40 °С |
| Верхний предел | +70 °С |
| 5. Программное обеспечение | |
| Совместимость с системами | Яндекс.Авто, Apple CarPlay, Android Auto (зависит от версии программного обеспечения системы) |
| Голосовой помощник | Алиса, Siri, Google Assistant (зависит от версии программного обеспечения системы) |
| Обновление программного обеспечения | Дистанционное через интернет:
– самостоятельно – у дилера LADA |
| 6. Поддержка аудиоформатов | |
| MP3 c постоянным или переменным битрейтом | 32-320 Кбит/c при частотах дискретизации 32000 Гц, 44100 Гц и 48000 Гц для MPEG-1 Layer 3 |
| 16-160 Кбит/c при частотах дискретизации 16000 Гц, 22050 Гц и 24000 Гц для MPEG-2 Layer 3 | |
| 8-160 Кбит/c при частотах дискретизации 8000 Гц и 11025 Гц для MPEG-2.5 Layer 3 | |
| WAV | Разрядность 8/16/24 бит с частотой дискретизации 44,1 кГц |
| AAC | 320 Кбит/с при частотах дискретизации 32000 Гц, 44100 Гц и 48 000 Гц для M4A |
| FLAC | C частотой дискретизации 44,1 кГц |
| 7. Камера заднего вида: со статическими и динамическими парковочными линиями (в вариантном исполнении) | |
| 8. Параметры выходной мощности звука: 4×25 Вт | |
* В режиме использования дисплей может нагреваться, что не является неисправностью.
В случае возникновения какой-либо неисправности перед обращением к дилеру LADA ознакомьтесь с примерами возможных неисправностей в таблице 2.
Таблица 2. Возможные неисправности и способы устранения.
| Неисправность | Способ устранения |
| ММС не включается | 1. Перезагрузите ММС при помощи длительного нажатия на энкодер.
2. Обратитесь к дилеру LADA |
| Нет звука при включенной ММС | 1. В ММС установлен минимальный уровень громкости или выключен звук. Увеличьте громкость или включите звук.
2. В ММС выбран неправильный источник. Проверьте выбранный источник в ММС. 3. Перезагрузите ММС. 4. Сбросьте ММС к заводским настройкам. 5. Обратитесь к дилеру LADA |
| ММС не реагирует на нажатия кнопок | 1. Перезагрузите ММС при помощи длительного нажатия на энкодер.
2. Сбросьте ММС к заводским настройкам. 3. Обратитесь к дилеру LADA |
| ММС не находит ни одной радиостанции | 1. Убедитесь, что было совершено первое подключение к интернету.
2. Убедитесь, что находитесь в зоне приема радиосигналов. 3. Перезагрузите ММС. 4. Сбросьте ММС к заводским настройкам. 5. Обратитесь к дилеру LADA |
| ММС не обнаруживает USB-накопитель | 1. Убедитесь, что USB-накопитель подключен к правильному USB-разъему.
2. Убедитесь, что USB-накопитель соответствует требованиям совместимости с ММС. 3. Убедитесь, что на USB-накопителе присутствуют аудиофайлы поддерживаемого формата. 4. Перезагрузите ММС. 5. Сбросьте ММС к заводским настройкам. 6. Обратитесь к дилеру LADA |
| ММС не находит мобильный телефон | 1. Проверьте, включены/настроены ли функции Bluetooth/Wi-Fi в телефоне.
2. Перезагрузите ММС. 3. Сбросьте ММС к заводским настройкам. 4. Обратитесь к дилеру LADA |
| Отсутствует связь со спутниками при запуске навигации | 1 .Убедитесь, что находитесь в зоне приема спутникового сигнала.
2. Перезагрузите ММС. 3. Сбросьте ММС к заводским настройкам. 4. Обратитесь к дилеру LADA |
| При возникновении других неисправностей рекомендуем обратиться в клиентскую службу LADA или к дилеру LADA | |